刀锋妙用AOC玩转e时代“刀锋”分屏应用指南
- +1 你赞过了
【天极网DIY硬件频道】在今天的都市潮流里,“瘦”已然成为一种时尚。不仅人人都争先恐后地加入减肥大军,就连显示器亦是如此。不久之前,AOC便推出了“瘦”到极致的Razor“刀锋”LED显示器,以12.9mm的整体机身厚度刷新了液晶显示器的全球最薄纪录。而除了“史上最薄”这一亮点之外,Razor“刀锋”显示器还具备触控按键、折叠式底座壁挂、Screen+分屏应用等众多功能,尤其是随显示器赠送的Screen+分屏软件,可以让用户完美利用显示屏幕上的每一寸面积,为消费者带来前所未有的使用体验。

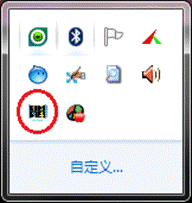
AOC“刀锋”显示器内置的Screen+分屏软件
这么巧妙的功能,究竟要怎样才能实现呢?原来AOC在每台Razor“刀锋”显示器的包装中都赠送了一张安装光盘,里面内置了Screen+分屏软件。安装完软件以后,会在电脑桌面生成如上图所示的快捷方式图标,双击运行后软件图标会出现在系统栏中。

Screen+分屏软件可以指定每个显示区域的内容
接下来,用户就可以用Screen+软件在“配置-显示”中选择分屏布局了。从上面的截图我们可以看到,该软件在将屏幕划分为不同的显示区域之后,还可以为每一个显示区域分配工作内容。使用者可以根据自己的需求选择对应的布局模式。下面笔者就为大家介绍几种常用的分屏布局及其适用范围。
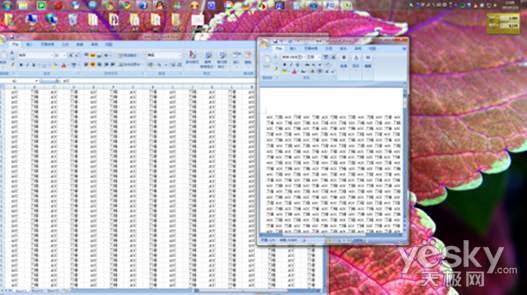
传统显示器在同时查看多个文档时,调整窗口大小非常麻烦
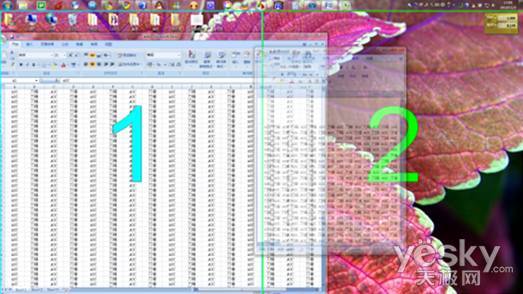
有了Screen+分屏软件的帮助,同时显示多个文档就方便多了
如果用户需要对两个文档中的数据进行对照修改,那么最大程度地将文档页面展开显示更多内容,无疑可以提高工作效率。传统的方法是用光标拖拽文档的每个边框直到页面定型,费时费力;而用Screen+就可以非常简单快捷地完成这个过程。用户只需用鼠标点住文档的标签栏移动,显示屏幕上就会出现分屏布局的框架。将页面拖至目标框架内松开鼠标,窗口就会在框架内自动最大化,让屏幕面积得到最大利用。
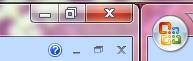
窗口右上角的小按钮显示窗口是最大化状态
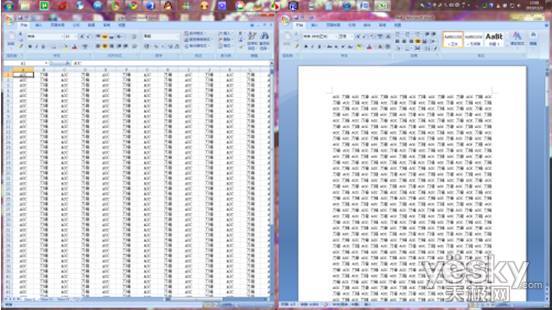
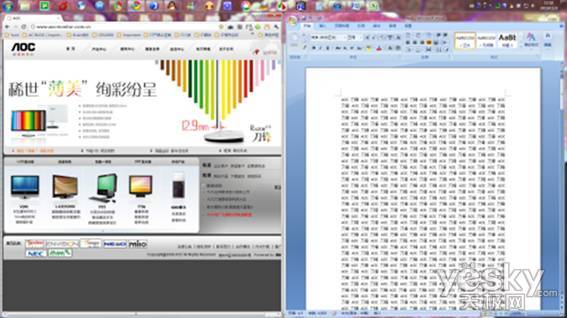
合理运用AOC“刀锋”的分屏功能可以让工作更有效率
举例来说,如果您是一位即将毕业的学生,在为毕业论文上网查找资料时,需要将一些碎片式的资料信息一点点地整理到文档中,那么用Razor“刀锋”的分屏功能将屏幕一分为二,会让这一过程变得更加方便快捷。
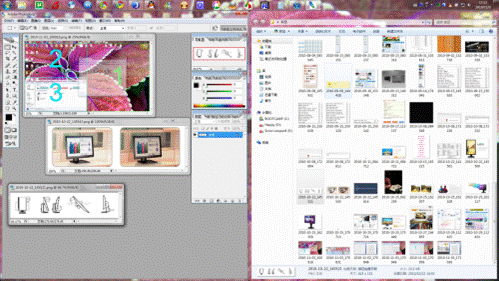
Screen+分屏功能可以帮助用户大大提升工作效率
如果您是一位美工设计人员,需要经常对文件夹中的多张图片进行处理,那么可以在显示屏的一侧打开图片编辑软件,另一侧则显示放置图片的文件夹,以方便自己寻找素材。这些人性化的应用也一定可以让您的工作效率大大提升。
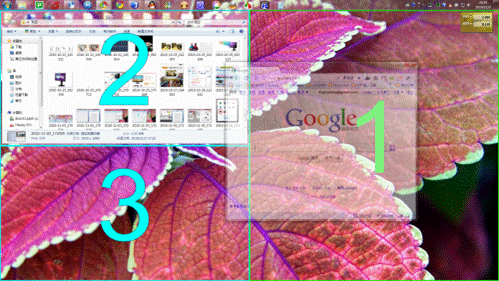
Screen+软件还可实现更复杂的分屏功能
当然,并不是所有的应用都需要将屏幕一分为二。有的时候,我们还需要同时显示更多的区域,比如在屏幕一侧显示浏览器窗口,而另一侧划分为两个区域,同时显示聊天窗口和视频画面等。
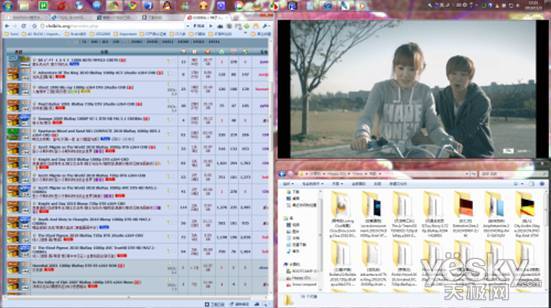
丰富的分屏应用模式,可以让用户的操作更加高效便利
如上图所示,将屏幕一分为三之后,可以一边查找影讯,一边在线浏览对应的视频,一边开着文件夹准备下载工作,是不是非常的高效呢?

AOC“刀锋”显示器内置的Screen+分屏软件
如果您要整理硬盘的几个分区,或者想在不同分区里来回倒腾数据,那么可以将屏幕分成如上图所示的三等份。这样既不用来回切换窗口,也避免了忙中出错,绝对能够更加高效快捷地完成工作。
怎么样?没想到显示器还可以这样用吧!选择了Razor“刀锋”显示器以后,您就可以彻底告别显示屏幕被白白浪费的时代,让显示器的每一寸画面都得到充分利用。另外据笔者的使用体会,这款免费软件在AOC的其他显示器上也能正常工作,有兴趣的朋友们不妨都来试试吧!










最新资讯
热门视频
新品评测
 X
X
 微博认证登录
微博认证登录
 QQ账号登录
QQ账号登录
 微信账号登录
微信账号登录
